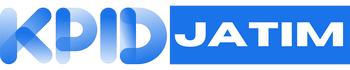Microsoft Word adalah salah satu program pengolah kata yang paling populer digunakan di seluruh dunia. Banyak dari kita menggunakan Word untuk membuat dokumen, laporan, presentasi, dan masih banyak lagi. Salah satu fitur yang sering digunakan adalah menambahkan gambar ke dalam dokumen. Dalam artikel ini, kita akan membahas cara menambahkan gambar di Word dengan langkah-langkah yang mudah dipahami.
Langkah 1: Buka Dokumen Word
Langkah pertama adalah membuka dokumen Word tempat Anda ingin menambahkan gambar. Anda dapat membuka dokumen yang sudah ada atau membuat dokumen baru.
Langkah 2: Pilih Tempat Penyisipan Gambar
Sebelum menyisipkan gambar, tentukan terlebih dahulu di mana Anda ingin meletakkan gambar dalam dokumen. Posisikan kursor pada tempat di mana gambar akan disisipkan. Ini bisa berada di tengah dokumen, di bagian atas atau bawah halaman, atau di antara paragraf tertentu.
Langkah 3: Masukkan Gambar dari File
Untuk menyisipkan gambar dari file komputer Anda, ikuti langkah-langkah berikut:
- Pilih tab “Insert” di menu bar di bagian atas jendela Word.
- Klik pada opsi “Pictures” untuk memilih gambar dari file komputer Anda.
- Cari dan pilih gambar yang ingin Anda sisipkan. Klik “Insert” untuk menyisipkan gambar ke dokumen.
Langkah 4: Mengatur Ukuran dan Posisi Gambar
Setelah gambar disisipkan ke dalam dokumen, Anda dapat mengatur ukuran dan posisi gambar sesuai keinginan. Ikuti langkah-langkah berikut:
- Klik pada gambar yang sudah disisipkan.
- Akan muncul tab “Format” di menu bar. Pilih tab ini untuk mengakses berbagai opsi pengaturan gambar.
- Anda dapat mengubah ukuran gambar dengan menarik pojok gambar atau menggunakan opsi “Size” di tab “Format”.
- Untuk mengatur posisi gambar, Anda dapat memilih opsi “Wrap Text” untuk mengatur cara teks mengelilingi gambar.
Langkah 5: Menyisipkan Gambar dari Online
Selain menyisipkan gambar dari file komputer Anda, Anda juga dapat menyisipkan gambar dari internet secara langsung. Berikut langkahnya:
- Pilih tab “Insert” seperti pada langkah sebelumnya.
- Klik pada opsi “Online Pictures”.
- Masukkan kata kunci pencarian untuk mencari gambar yang diinginkan.
- Pilih gambar yang ingin disisipkan dan klik “Insert”.
Langkah 6: Menyisipkan Gambar dengan Copy-Paste
Jika Anda menemukan gambar di internet atau dokumen lain, Anda dapat menyisipkannya ke dalam dokumen Word dengan menggunakan fitur copy-paste. Caranya:
- Klik kanan pada gambar yang ingin disalin.
- Pilih opsi “Copy” atau tekan tombol keyboard Ctrl + C.
- Pindahkan kursor ke dokumen Word.
- Pilih tempat di mana gambar akan disisipkan, lalu klik kanan dan pilih opsi “Paste” atau tekan tombol keyboard Ctrl + V.
Langkah 7: Menyisipkan Gambar dari Screenshot
Jika Anda ingin menyisipkan gambar dari screenshot ke dalam dokumen Word, Anda dapat menggunakan fitur “Screenshot” dari Word. Ikuti langkah-langkah berikut:
- Pilih tab “Insert”.
- Klik pada opsi “Screenshot”.
- Pilih salah satu screenshot yang muncul atau buat screenshot baru dengan memilih opsi “Screen Clipping”.
Langkah 8: Simpan Dokumen
Setelah Anda menambahkan semua gambar yang diperlukan ke dalam dokumen Word, jangan lupa untuk menyimpan dokumen Anda. Klik pada tombol “Save” atau tekan tombol keyboard Ctrl + S untuk menyimpan perubahan yang telah Anda buat.
Dengan mengikuti langkah-langkah di atas, Anda dapat dengan mudah menambahkan gambar di Word sesuai kebutuhan. Jangan ragu untuk bereksperimen dengan berbagai opsi editing gambar yang disediakan Word untuk membuat dokumen Anda lebih menarik dan informatif.