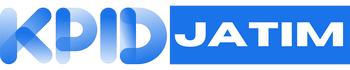Microsoft Word adalah salah satu aplikasi pengolah kata yang sangat populer digunakan di seluruh dunia. Selain fitur dasar untuk menulis dan mengedit teks, Word juga menyediakan fitur Translate yang memungkinkan pengguna untuk menerjemahkan teks ke dalam berbagai bahasa. Dengan fitur ini, pengguna dapat dengan mudah menerjemahkan dokumen atau teks yang dibutuhkan tanpa harus keluar dari aplikasi Word. Berikut ini adalah cara untuk menggunakan fitur Translate di Word.
Langkah 1: Buka Dokumen Word
Langkah pertama yang perlu dilakukan adalah membuka dokumen Word yang ingin Anda terjemahkan. Pastikan dokumen sudah tersimpan dengan baik sebelum melanjutkan proses terjemahan.
Langkah 2: Pilih Teks yang Akan Diterjemahkan
Selanjutnya, pilih teks atau kalimat yang ingin Anda terjemahkan. Anda dapat memilih sebagian teks atau seluruh teks dalam dokumen, sesuai dengan kebutuhan terjemahan Anda.
Langkah 3: Buka Fitur Translate
Setelah memilih teks yang ingin Anda terjemahkan, buka fitur Translate di Word. Caranya, pergi ke menu Review dan pilih opsi Translate. Word akan menampilkan pilihan bahasa sumber dan bahasa tujuan untuk proses terjemahan.
Langkah 4: Pilih Bahasa Sumber dan Bahasa Tujuan
Pada langkah ini, pilih bahasa sumber dari teks asli yang ingin Anda terjemahkan. Selanjutnya, pilih bahasa tujuan ke dalam bahasa mana Anda ingin menerjemahkan teks tersebut. Word menyediakan berbagai pilihan bahasa yang dapat Anda pilih sesuai kebutuhan.
Langkah 5: Proses Terjemahan
Setelah memilih bahasa sumber dan bahasa tujuan, Word akan melakukan proses terjemahan secara otomatis. Teks asli akan ditampilkan di bagian atas dokumen, sedangkan teks terjemahan akan muncul di bagian bawah. Anda dapat melihat perbedaan antara teks asli dan terjemahan dengan jelas.
Langkah 6: Revisi dan Koreksi
Setelah proses terjemahan selesai, lakukan revisi dan koreksi terhadap teks terjemahan. Pastikan teks terjemahan sudah akurat dan tidak terdapat kesalahan. Anda dapat melakukan perubahan langsung di dalam dokumen Word sesuai kebutuhan.
Langkah 7: Simpan Dokumen Terjemahan
Setelah melakukan revisi dan koreksi, pastikan untuk menyimpan dokumen terjemahan tersebut. Pilih opsi Save untuk menyimpan dokumen dengan teks terjemahan yang telah disesuaikan. Dokumen terjemahan siap digunakan sesuai dengan keperluan Anda.
Keunggulan Fitur Translate di Word
Fitur Translate di Word memiliki beberapa keunggulan yang membuatnya menjadi pilihan yang tepat untuk melakukan terjemahan dokumen. Beberapa keunggulan tersebut antara lain:
1. Kemudahan Penggunaan
Fitur Translate di Word sangat mudah digunakan tanpa memerlukan aplikasi terpisah. Pengguna dapat langsung melakukan terjemahan di dalam aplikasi Word tanpa harus keluar dari program.
2. Integrasi yang Baik
Fitur Translate terintegrasi dengan baik di dalam Microsoft Word, sehingga pengguna tidak perlu repot-repot mencari aplikasi terjemahan eksternal. Semua proses terjemahan dapat dilakukan dengan mudah di dalam satu aplikasi.
3. Pilihan Bahasa yang Luas
Word menyediakan berbagai pilihan bahasa sumber dan tujuan yang dapat dipilih oleh pengguna. Dengan beragamnya opsi bahasa, pengguna dapat dengan leluasa melakukan terjemahan sesuai kebutuhan.
4. Teks Terjemahan yang Akurat
Proses terjemahan di Word menghasilkan teks terjemahan yang akurat dan mudah dipahami. Pengguna dapat dengan cepat memahami makna teks terjemahan tanpa adanya kebingungan.
Kesimpulan
Fitur Translate di Word adalah salah satu fitur yang berguna untuk melakukan terjemahan dokumen dengan mudah dan cepat. Dengan mengikuti langkah-langkah di atas, pengguna dapat dengan mudah menerjemahkan teks dalam dokumen Word tanpa harus menggunakan aplikasi terjemahan eksternal. Fitur ini memungkinkan pengguna untuk melakukan terjemahan secara langsung di dalam aplikasi Word tanpa harus meninggalkan program. Dengan keunggulan yang dimiliki, Fitur Translate di Word menjadi pilihan yang tepat untuk kebutuhan terjemahan dokumen. Semoga artikel ini bermanfaat bagi pembaca yang membutuhkan informasi mengenai cara translate di Word.