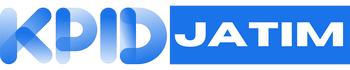Apakah Anda sedang mencari cara untuk mengubah file Word (.doc atau .docx) menjadi file PDF? Berikut ini adalah panduan lengkap untuk mengubah file Word ke PDF di laptop Anda. Mengubah file Word ke PDF sangat penting karena format PDF lebih umum digunakan dan lebih aman untuk berbagi dokumen secara online.
1. Mengubah File Word menjadi PDF dengan Microsoft Word
Langkah 1: Buka file Word yang ingin Anda ubah ke PDF menggunakan Microsoft Word di laptop Anda.
Langkah 2: Klik pada menu “File” di pojok kiri atas layar.
Langkah 3: Pilih opsi “Simpan As” atau “Export” tergantung pada versi Microsoft Word yang Anda gunakan.
Langkah 4: Pilih format file “PDF” dari daftar opsi yang muncul.
Langkah 5: Tentukan lokasi penyimpanan file PDF baru Anda dan klik “Simpan”.
Dengan langkah-langkah di atas, Anda dapat dengan mudah mengubah file Word ke PDF menggunakan Microsoft Word di laptop Anda.
2. Menggunakan Perangkat Lunak Konversi Online
Langkah 1: Buka browser di laptop Anda dan cari situs web yang menyediakan layanan konversi file online, seperti Smallpdf, Zamzar, atau Online2PDF.
Langkah 2: Pilih file Word yang ingin Anda ubah ke PDF dari laptop Anda.
Langkah 3: Pilih opsi konversi ke format PDF dan tunggu proses konversi selesai.
Langkah 4: Unduh file PDF yang telah diubah ke laptop Anda.
Perangkat lunak konversi online adalah pilihan cepat dan mudah untuk mengubah file Word ke PDF tanpa perlu menginstal perangkat lunak tambahan di laptop Anda.
3. Menginstall Perangkat Lunak Konversi khusus
Langkah 1: Cari perangkat lunak konversi file Word ke PDF di internet, seperti Adobe Acrobat atau CutePDF.
Langkah 2: Unduh dan install perangkat lunak konversi yang Anda pilih di laptop Anda.
Langkah 3: Buka file Word yang ingin Anda ubah ke PDF menggunakan perangkat lunak konversi yang telah diinstall.
Langkah 4: Pilih opsi “Print” dan atur printer virtual menjadi format PDF.
Langkah 5: Klik “Print” dan tentukan lokasi penyimpanan file PDF baru Anda.
Perangkat lunak konversi khusus ini menyediakan berbagai fitur tambahan untuk mengedit dan mengatur file PDF sesuai kebutuhan Anda.
4. Menggunakan Add-On atau Extension di Browser
Langkah 1: Buka browser yang mendukung add-on atau extension, seperti Google Chrome atau Mozilla Firefox.
Langkah 2: Cari dan install add-on atau extension yang dapat mengubah file Word ke PDF, seperti “Save as PDF” atau “Print Friendly & PDF”.
Langkah 3: Buka file Word yang ingin Anda ubah ke PDF di browser tersebut.
Langkah 4: Klik pada add-on atau extension yang telah diinstall untuk mengubah file Word menjadi PDF.
Langkah 5: Tentukan lokasi penyimpanan file PDF baru Anda.
Dengan menggunakan add-on atau extension di browser, Anda dapat dengan cepat mengubah file Word ke PDF tanpa harus meninggalkan halaman web tempat file Word tersebut dibuka.
5. Tips Tambahan
1. Pastikan untuk menyimpan file Word asli sebelum mengubahnya ke PDF.
2. Periksa kembali file PDF setelah diubah untuk memastikan tidak ada yang hilang atau berubah formatnya.
3. Selalu gunakan perangkat lunak yang terpercaya dan aman untuk mengubah file Word ke PDF.
4. Simpan file PDF di lokasi yang mudah diakses dan aman di laptop Anda.
Dengan mengikuti panduan di atas, Anda dapat dengan mudah mengubah file Word ke PDF di laptop Anda. Pilihlah metode yang paling sesuai dengan kebutuhan dan preferensi Anda untuk mendapatkan file PDF dengan kualitas terbaik.