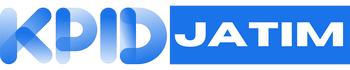Microsoft Word adalah salah satu aplikasi pengolah kata yang paling banyak digunakan di seluruh dunia. Namun, sering kali pengguna menemukan kotak-kotak yang tidak diinginkan muncul saat mereka bekerja pada dokumen, baik itu kotak teks, kotak gambar, atau elemen lain. Artikel ini akan membahas berbagai cara untuk menghilangkan kotak di Word, sehingga dokumen Anda tetap rapi dan profesional.
Penyebab Munculnya Kotak Di Word
Sebelum kita membahas cara menghilangkan kotak di Word, penting untuk memahami mengapa kotak tersebut muncul. Mungkin Anda tidak sengaja menambahkan bentuk atau menggambar objek, atau mungkin ada elemen yang terkonversi saat Anda menyalin teks dari sumber lain. Kotak juga bisa muncul akibat penggunaan fitur seperti tabel atau gambar. Memahami penyebab ini akan membantu Anda dalam mengatasi masalah.
Cara Menghilangkan Kotak Teks di Word
Pernahkah Anda merasa kesal ketika menemukan kotak teks yang mengganggu tampilan dokumen Anda? Dalam sub-bagian ini, kita akan membahas langkah-langkah untuk menghapus kotak teks tersebut.
Langkah 1: Pilih Kotak Teks
- Buka dokumen Word Anda. Cari dan klik pada kotak teks yang ingin Anda hilangkan. Ini akan menampilkan batas kotak dengan titik-titik di sekelilingnya.
Langkah 2: Tekan Tombol Delete
- Setelah mencetak dan memilih kotak teks, cukup tekan tombol Delete pada keyboard Anda. Kotak teks tersebut akan hilang dari dokumen.
Langkah 3: Gunakan Menu Format
- Jika Anda hanya ingin menghilangkan bingkai tanpa menghapus konten, klik kanan pada kotak teks dan pilih "Format Shape." Dalam menu ini, Anda akan memiliki opsi untuk mengubah warna dan ketebalan bingkai. Pilih "No line" untuk menghilangkan kotaknya.
Penggunaan Fitur Format dengan Tepat
Menggunakan fitur format ini dengan benar tidak hanya akan membuat dokumen tampak lebih bersih, tetapi juga lebih profesional. Ketahui juga bahwa Anda bisa menggunakan shortcut untuk mengakses menu format dengan cepat, yang bisa menghemat waktu Anda.
Menghapus Kotak Gambar dan Objek
Kotak gambar kadang muncul ketika Anda menambahkan gambar dalam dokumen. Jika Anda ingin menghilangkan kotak atau batas di sekitar gambar, berikut adalah langkah-langkah efektif.
Langkah 1: Pilih Gambar
- Klik pada gambar yang memiliki kotak di sekelilingnya. Pastikan Anda melihat batas di sekitar gambar tersebut.
Langkah 2: Akses Menu Gambar
- Setelah gambar terpilih, Anda akan menemukan “Format” pada ribbon menu di bagian atas. Klik pada “Format” dan cari opsi untuk memformat gambar.
Langkah 3: Hapus Bingkai
- Dalam opsi format, cari “Picture Border” dan pilih “No Outline.” Ini akan menghapus kotak yang mengelilingi gambar.
Alternatif Menggunakan Klik Kanan
Metode ini juga bisa diakses dengan klik kanan pada gambar, kemudian pilih opsi yang sama. Ini cara cepat untuk membuat dokumen Anda tampil lebih bersih.
Mengatasi Kotak dari Tabel
Penggunaan tabel di Word sangat biasa, namun sering kali, kotak-kotak tabel dapat mengganggu desain dokumen. Jika kotak tabel terlalu mencolok, Anda dapat menghilangkannya dengan cara berikut:
Langkah 1: Pilih Tabel
- Klik pada tabel yang ingin Anda ubah. Ini akan menampilkan alat desain tabel pada ribbon di bagian atas.
Langkah 2: Pilih Desain Tabel
- Klik "Design" di atas, dan Anda akan melihat berbagai opsi untuk mengedit tampilan tabel.
Langkah 3: Hapus Batas Tabel
- Di bagian "Borders," pilih “No Border” untuk menghilangkan seluruh kotak. Tabel akan tetap ada, tetapi tanpa batasan yang mengganggu.
Mengoptimalkan Tata Letak dengan Tabel
Menggunakan tabel tanpa batasan memberikan tampilan yang lebih elegan dan bersih. Hal ini sangat berguna ketika Anda menyajikan data atau informasi yang ingin dibaca dengan jelas.
Menghilangkan Kotak dalam Kolom Teks
Ketika Anda menggunakan kolom di Word, terkadang kotak dapat muncul dan mengganggu tata letak. Untuk menghilangkannya, ikuti langkah-langkah berikut:
Langkah 1: Buka Pengaturan Kolom
- Navigasikan ke tab “Layout.”
Langkah 2: Edit Kolom
- Klik pada “Columns” kemudian pilih “More Columns” untuk membuka pengaturan kolom.
Langkah 3: Atur Batas Kolom
- Pada jendela yang muncul, hapus tanda centang pada "Line between” untuk menghilangkan garis atau kotak di antara kolom.
Tampilan Bersih dengan Kolom
Tanpa kotak pembatas, kolom Anda akan terlihat lebih teratur dan estetis. Ini memberi pengalaman membaca yang lebih baik bagi audiens Anda.
Tips Tambahan untuk Menghindari Kotak Di Word
Menghindari kemunculan kotak yang tidak diinginkan di awal adalah langkah pencegahan terbaik. Berikut beberapa tips untuk membantu Anda:
Gunakan Format yang Konsisten
- Pastikan Anda menggunakan format yang sama untuk seluruh dokumen. Ini termasuk jenis dan ukuran font serta spasi.
Simpan dalam Format yang Tepat
- Saat menyimpan dokumen, pastikan untuk menggunakan format yang tidak mengubah tampilan, seperti .docx atau .pdf. Ini akan menjaga format asli dan menghindari terjadinya kotak saat dibuka di perangkat lain.
Periksa Pengaturan Advanced
- Dalam pengaturan Word, ada opsi untuk mengubah cara objek muncul. Pastikan untuk menjelajahi pengaturan ini untuk mengoptimalkan pengalaman Anda menggunakan Word.
Rajin Menggunakan Fitur Preview
- Saat melakukan editing, gunakan fitur print preview untuk melihat bagaimana dokumen Anda akan terlihat sekaligus mendeteksi kotak yang tidak diinginkan.
Mengatasi Kasus Kotak Berulang
Terkadang, meski Anda telah menghapus kotak, mereka bisa kembali muncul. Berikut adalah cara untuk mengatasi kasus ini:
Reset Word
- Memulai ulang aplikasi Word dapat membantu menghapus kemungkinan bug atau kesalahan yang menyebabkan kotak muncul kembali.
Perbarui Microsoft Office
- Pastikan Anda menggunakan versi terbaru dari Microsoft Word. Pembaruan sering kali mengatasi masalah yang membandel serta meningkatkan performa secara keseluruhan.
Bersihkan Cache dan Data
- Jika semua langkah di atas gagal, menghapus cache Word mungkin menjadi solusi. Hal ini dapat dilakukan melalui pengaturan aplikasi di komputer Anda.
Kesimpulan
Sadari bahwa meski adanya kotak di Word bisa mengganggu, terdapat berbagai cara untuk mengatasinya. Dengan mengikuti langkah-langkah yang telah dibahas di atas, Anda dapat dengan mudah menghilangkan kotak yang tidak diinginkan dalam dokumen Anda. Dengan pengalaman yang lebih bersih dan terorganisir, hasil pekerjaan Anda akan tampil lebih profesional. Gunakan tips untuk mencegah kemunculan kotak di masa depan dan nikmati pengalaman mengolah kata yang lebih baik di Microsoft Word.