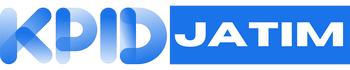Menggunakan wifi di laptop sudah menjadi hal yang umum di kalangan pengguna teknologi saat ini. Terkadang, pengguna mengalami kesulitan dalam menghidupkan wifi di laptop mereka. Artikel ini akan membahas secara mendetail cara-cara untuk mengaktifkan wifi di laptop, baik di sistem operasi Windows maupun Mac. Kita juga akan membahas alasan umum yang menyebabkan wifi tidak bisa dihidupkan dan cara mengatasinya.
Memahami Perangkat Keras Laptop
Sebelum kita memasuki cara-cara untuk menghidupkan wifi, penting untuk memahami komponen perangkat keras di laptop Anda. Setiap laptop dilengkapi dengan kartu wifi yang berfungsi untuk terhubung ke jaringan. Biasanya, ada beberapa indikator yang menunjukkan apakah wifi di laptop Anda aktif atau tidak.
Laptop modern dilengkapi dengan tombol fisik atau kombinasi tombol fungsi yang juga dapat digunakan untuk menghidupkan dan mematikan wifi. Mengetahui letak dan cara kerja tombol ini dapat memudahkan Anda dalam pengoperasian wifi.
Menghidupkan Wifi di Laptop Windows
Menghidupkan wifi di laptop Windows bisa dilakukan dengan beberapa langkah yang cukup sederhana. Pada umumnya, terdapat dua metode utama: melalui pengaturan sistem dan menggunakan tombol fungsi pada keyboard.
1. Menggunakan Pengaturan Jaringan
Langkah pertama untuk menghidupkan wifi dengan menggunakan pengaturan jaringan adalah:
- Buka Pengaturan Jaringan: Klik ikon wifi di pojok kanan bawah layar Anda. Ini akan membuka menu pengaturan jaringan.
- Pilih "Wifi": Di menu yang muncul, pilih opsi "Wifi".
- Aktifkan Wifi: Jika wifi Anda dalam keadaan mati, Anda hanya perlu mengklik tombol untuk mengaktifkannya.
2. Menggunakan Tombol Fungsi
Sebagian besar laptop memiliki tombol fungsi yang dapat menghidupkan atau mematikan wifi. Biasanya, tombol ini memiliki ikon gelombang radio atau sejenisnya. Untuk menggunakannya:
- Temukan Tombol Fungsi: Cek deretan tombol F1 hingga F12 di bagian atas keyboard Anda.
- Tekan dan Tahan tombol Fn: Saat menekan tombol yang sesuai, tekan juga tombol Fn (jika diperlukan) untuk mengaktifkan wifi.
Menghidupkan Wifi di Laptop Mac
Bagi pengguna Mac, proses untuk menghidupkan wifi sedikit berbeda namun cukup mudah diikuti. Berikut langkah-langkahnya:
1. Melalui Menu Status Wifi
- Cari Ikon Wifi: Di bagian atas layar Anda, cari ikon wifi di menu status.
- Klik untuk Menghidupkan Wifi: Jika wifi dalam keadaan mati, Anda akan melihat opsi untuk menghidupkannya. Klik pada opsi tersebut.
2. Melalui Preferensi Sistem
Anda juga bisa menghidupkan wifi melalui preferensi sistem:
- Buka Sistem Preferensi: Klik pada ikon Apple di pojok kiri atas dan pilih "System Preferences".
- Pilih Jaringan: Di jendela yang muncul, pilih "Network".
- Aktifkan Wifi: Di panel sebelah kiri, pilih "Wifi" lalu aktifkan dengan mengklik "Turn Wifi On".
Mengatasi Masalah Wifi Tidak Bisa Dihidupkan
Banyak faktor yang dapat menyebabkan wifi di laptop Anda tidak dapat dihidupkan. Berikut beberapa masalah umum beserta solusinya.
1. Driver Wifi Tidak Terinstal atau Usang
Driver wifi yang tidak terinstal atau usang dapat menghalangi fungsi wifi di laptop. Untuk memperbaiki ini:
- Periksa Pengelola Perangkat: Buka "Device Manager" dengan mencarinya di menu Start.
- Update Driver: Cari kategori "Network adapters", klik kanan pada driver wifi dan pilih "Update driver".
2. Mode Pesawat Aktif
Pada beberapa laptop, jika mode pesawat aktif, wifi tidak bisa dihidupkan. Berikut cara menonaktifkannya:
- Cek Mode Pesawat: Buka pengaturan dan cari opsi "Airplane mode".
- Matikan: Pastikan opsi ini dalam keadaan mati agar wifi bisa dihidupkan.
3. Masalah Hardware
Jika Anda sudah mencoba semua langkah di atas dan wifi masih tidak berfungsi, mungkin ada masalah dengan perangkat keras. Periksa:
- Konektor Antena: Pastikan antena wifi terhubung dengan baik.
- Kartu Wifi: Jika perlu, bawa laptop ke teknisi untuk memeriksa kartu wifi.
Menggunakan Adaptor Wifi Eksternal
Jika wifi built-in laptop Anda tidak berfungsi, pertimbangkan untuk menggunakan adaptor wifi eksternal. Adaptor ini bisa menghubungkan laptop Anda ke jaringan wifi dengan mudah.
1. Pilih Adaptor yang Tepat
Pastikan adaptor yang Anda beli kompatibel dengan sistem operasi laptop. Banyak adaptor yang mendukung berbagai sistem operasi, sehingga Anda harus memilih yang sesuai dengan laptop Anda.
2. Instalasi Adaptor Wifi Eksternal
Setelah Anda memiliki adaptor, proses instalasinya biasanya cukup mudah:
- Colokkan Adaptor: Masukkan adaptor ke port USB laptop.
- Instal Driver: Sebagian besar adaptor akan menginstal drivernya secara otomatis. Jika tidak, ikuti petunjuk yang disertakan.
3. Menghidupkan Wifi dengan Adaptor Eksternal
Setelah terinstal, Anda bisa menghidupkan wifi seperti biasa melalui pengaturan jaringan di laptop Anda.
Keselamatan dan Keamanan Wifi
Setelah berhasil menghidupkan wifi di laptop, penting untuk menjaga keamanan saat terhubung ke jaringan. Berikut beberapa tips yang dapat membantu:
1. Gunakan Password yang Kuat
Pastikan wifi Anda dilindungi dengan password yang kuat dan tidak mudah ditebak.
2. Gunakan VPN
Menggunakan VPN saat terhubung ke jaringan publik dapat melindungi data dan privasi Anda.
3. Perbarui Router Secara Berkala
Pastikan firmware router Anda diperbarui untuk menghindari celah keamanan yang bisa dieksploitasi.
Tips Tambahan untuk Mengoptimalkan Koneksi Wifi
Untuk mendapatkan pengalaman pengguna yang lebih baik, berikut beberapa tips tambahan yang bisa Anda pertimbangkan:
1. Tempatkan Laptop Dekat Router
Posisi laptop yang dekat dengan router dapat meningkatkan kualitas sinyal wifi.
2. Gunakan Perangkat yang Mendukung Dual Band
Jika memungkinkan, gunakan router dan laptop yang mendukung dual band (2.4GHz dan 5GHz) untuk koneksi yang lebih stabil dan cepat.
3. Jaga Jarak dari Perangkat Elektronik Lain
Perangkat elektronik lain, seperti microwave atau ponsel, dapat mengganggu sinyal wifi. Usahakan untuk menjaga jarak antar perangkat.
Dengan mengikuti langkah-langkah yang telah dijelaskan di atas, Anda seharusnya dapat menghidupkan wifi di laptop Anda tanpa masalah. Apakah menggunakan laptop Windows atau Mac, pastikan Anda memahami pengaturan yang diperlukan untuk menjaga koneksi wifi Anda tetap stabil dan cepat.