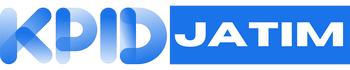Apakah Anda sering kali membutuhkan dokumen PDF yang sudah ditandatangani secara digital? Menandatangani dokumen PDF sangat penting dalam banyak situasi, mulai dari kontrak bisnis hingga surat penawaran. Dalam artikel ini, kami akan membahas secara detail bagaimana cara menambahkan tanda tangan di PDF dengan beberapa metode yang mudah dan efisien.
1. Menggunakan Aplikasi Adobe Acrobat Reader
Adobe Acrobat Reader adalah salah satu program terkemuka untuk membuka dan mengedit file PDF. Berikut adalah langkah-langkah untuk menambahkan tanda tangan di PDF menggunakan Adobe Acrobat Reader:
- Buka dokumen PDF yang ingin Anda tandatangani dengan Adobe Acrobat Reader.
- Pilih menu “Fill & Sign” di bagian atas layar.
- Pilih opsi “Sign” di bagian atas layar.
- Pilih opsi “Add Signature” dan pilih metode untuk menambahkan tanda tangan, baik dengan membuat tanda tangan baru atau mengunggah gambar tanda tangan Anda.
- Tandai tempat di dokumen PDF dimana Anda ingin menambahkan tanda tangan.
- Klik “Apply” dan kemudian “Save” untuk menyimpan dokumen PDF yang sudah ditandatangani.
2. Menggunakan Aplikasi Smallpdf
Smallpdf adalah layanan online yang memungkinkan pengguna untuk mengedit file PDF tanpa perlu mengunduh atau menginstal program tambahan. Berikut adalah langkah-langkah untuk menambahkan tanda tangan di PDF menggunakan Smallpdf:
- Langsung ke website Smallpdf dan pilih opsi “Add Signature”.
- Unggah dokumen PDF yang ingin Anda tandatangani.
- Buat tanda tangan dengan menggambar, mengetik, atau mengunggah gambar tanda tangan Anda.
- Pindahkan tanda tangan ke tempat yang diinginkan pada dokumen PDF.
- Klik “Finish” dan unduh dokumen PDF yang sudah ditandatangani.
3. Menggunakan Aplikasi Microsoft Word
Microsoft Word juga dapat digunakan untuk menambahkan tanda tangan di PDF. Berikut adalah langkah-langkahnya:
- Buka dokumen PDF yang ingin Anda tandatangani dengan Microsoft Word.
- Pilih tempat di dokumen PDF dimana Anda ingin menambahkan tanda tangan.
- Pilih menu “Insert” dan pilih “Signature Line”.
- Isi informasi tanda tangan, seperti nama dan judul Anda.
- Klik dua kali pada tanda tangan, lalu klik “Sign”.
- Simpan dokumen sebagai file PDF.
4. Menggunakan Aplikasi Adobe Fill & Sign
Adobe Fill & Sign adalah aplikasi seluler yang memungkinkan pengguna untuk menandatangani dokumen secara digital. Berikut adalah langkah-langkah untuk menambahkan tanda tangan di PDF menggunakan Adobe Fill & Sign:
- Buka aplikasi Adobe Fill & Sign dan pilih dokumen PDF yang ingin Anda tandatangani.
- Pilih opsi “Sign” dan pilih opsi untuk membuat atau mengunggah tanda tangan Anda.
- Tandai tempat di dokumen PDF dimana Anda ingin menambahkan tanda tangan.
- Klik “Apply” dan simpan dokumen PDF yang sudah ditandatangani.
Dengan mengikuti salah satu metode di atas, Anda dapat dengan mudah menambahkan tanda tangan di PDF sesuai kebutuhan Anda. Pastikan untuk selalu menggunakan metode yang terpercaya dan aman untuk melindungi informasi pribadi Anda. Semoga informasi ini bermanfaat!