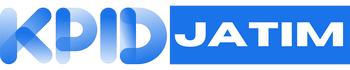Mungkin Anda pernah mengalami situasi di mana Anda perlu memindahkan halaman tertentu di dokumen Word Anda ke posisi yang berbeda. Hal ini terkadang bisa menjadi tugas yang cukup merepotkan, terutama jika dokumen yang Anda kerjakan memiliki jumlah halaman yang cukup banyak. Namun, jangan khawatir! Dalam artikel ini, kami akan membahas cara memindahkan halaman di Word dengan mudah dan cepat. Simak panduan berikut ini:
1. Gunakan Fitur Cut and Paste
Salah satu cara paling sederhana untuk memindahkan halaman di Word adalah dengan menggunakan fitur cut and paste. Berikut langkah-langkahnya:
- Pilih seluruh teks atau konten yang ada di halaman yang ingin Anda pindahkan.
- Gunakan tombol Ctrl + X untuk memotong teks tersebut.
- Pindahkan kursor ke tempat di mana Anda ingin memasukkan halaman tadi.
- Gunakan tombol Ctrl + V untuk menempelkan teks tadi di posisi baru.
Dengan menggunakan fitur cut and paste ini, Anda dapat dengan mudah memindahkan halaman sesuai keinginan Anda. Namun, pastikan untuk memeriksa kembali format dan tata letak teks setelah Anda memindahkan halaman tersebut.
2. Menggunakan Fitur Drag and Drop
Selain menggunakan cut and paste, Anda juga bisa memindahkan halaman di Word dengan menggunakan fitur drag and drop. Berikut langkah-langkahnya:
- Pilih seluruh konten di halaman yang ingin dipindahkan.
- Klik dan tahan bagian teks yang dipilih.
- Drag konten tersebut ke posisi baru di dokumen Anda.
- Lepaskan tombol mouse untuk melepaskan teks di posisi yang diinginkan.
Dengan menggunakan fitur drag and drop ini, Anda dapat dengan mudah memindahkan halaman tanpa perlu menggunakan shortcut keyboard. Pastikan untuk melepaskan tombol mouse dengan hati-hati agar teks tidak teracak di posisi yang salah.
3. Menggunakan Fitur Navigation Pane
Fitur Navigation Pane adalah fitur yang berguna untuk membantu Anda dalam menavigasi dokumen Word dengan lebih efisien. Anda dapat menggunakan fitur ini untuk memindahkan halaman dengan mudah. Berikut langkah-langkahnya:
- Buka dokumen Word Anda.
- Pilih tab View di menu bar.
- Aktifkan pilihan Navigation Pane.
- Pilih bagian teks yang merepresentasikan halaman yang ingin Anda pindahkan.
- Drag teks tersebut ke posisi yang diinginkan.
Dengan menggunakan fitur Navigation Pane, Anda dapat melihat seluruh struktur dokumen Anda secara visual. Hal ini memudahkan Anda dalam memilih halaman yang ingin dipindahkan dan menempatkannya di posisi yang sesuai.
4. Menggunakan Fitur Cut and Paste Special
Jika Anda ingin memindahkan halaman beserta format dan tata letaknya, Anda bisa menggunakan fitur Cut and Paste Special. Berikut langkah-langkahnya:
- Pilih seluruh konten di halaman yang ingin dipindahkan.
- Klik kanan pada teks yang dipilih.
- Pilih opsi Cut.
- Pindahkan kursor ke posisi yang diinginkan.
- Klik kanan dan pilih opsi Paste Special.
- Pilih opsi Keep Source Formatting atau opsi lain sesuai kebutuhan Anda.
Dengan menggunakan fitur Cut and Paste Special, Anda dapat memindahkan halaman dengan tetap mempertahankan format dan tata letak yang ada. Hal ini berguna jika Anda ingin memindahkan halaman yang memiliki desain yang kompleks.
5. Menyisipkan Section Breaks
Salah satu cara lain untuk memindahkan halaman di Word adalah dengan menggunakan Section Breaks. Berikut langkah-langkahnya:
- Pindahkan kursor ke akhir halaman sebelum halaman yang ingin dipindahkan.
- Pilih tab Layout di menu bar.
- Klik opsi Breaks dan pilih Next Page di bagian Section Breaks.
- Pindahkan kursor ke halaman yang ingin dipindahkan.
- Lakukan langkah yang sama untuk menyisipkan Section Breaks.
Dengan menyisipkan Section Breaks, Anda dapat memindahkan halaman dengan cara yang lebih terstruktur. Hal ini berguna jika Anda ingin memisahkan halaman tertentu ke dalam section yang berbeda.
6. Menggunakan Fitur Page Numbering
Fitur Page Numbering dapat membantu Anda dalam menavigasi dokumen Word dengan lebih mudah. Berikut langkah-langkahnya:
- Pilih tab Insert di menu bar.
- Pilih opsi Page Number dan pilih format nomor halaman yang diinginkan.
- Pindahkan kursor ke halaman yang ingin dipindahkan.
- Lakukan langkah yang sama untuk menyisipkan nomor halaman.
Dengan menggunakan fitur Page Numbering, Anda dapat dengan cepat menemukan halaman yang ingin dipindahkan. Hal ini berguna jika dokumen Anda memiliki jumlah halaman yang cukup banyak.
Dengan mengikuti langkah-langkah di atas, Anda dapat memindahkan halaman di Word dengan cepat dan efisien. Pastikan untuk selalu memeriksa format dan tata letak dokumen Anda setelah melakukan pemindahan halaman agar hasil akhirnya tetap rapi dan terstruktur. Semoga panduan ini bermanfaat bagi Anda dalam mengelola dokumen Word Anda!